【スマホで進化】マイナポータルを活用した確定申告のやり方を分かりやすく解説!ー準備編ー
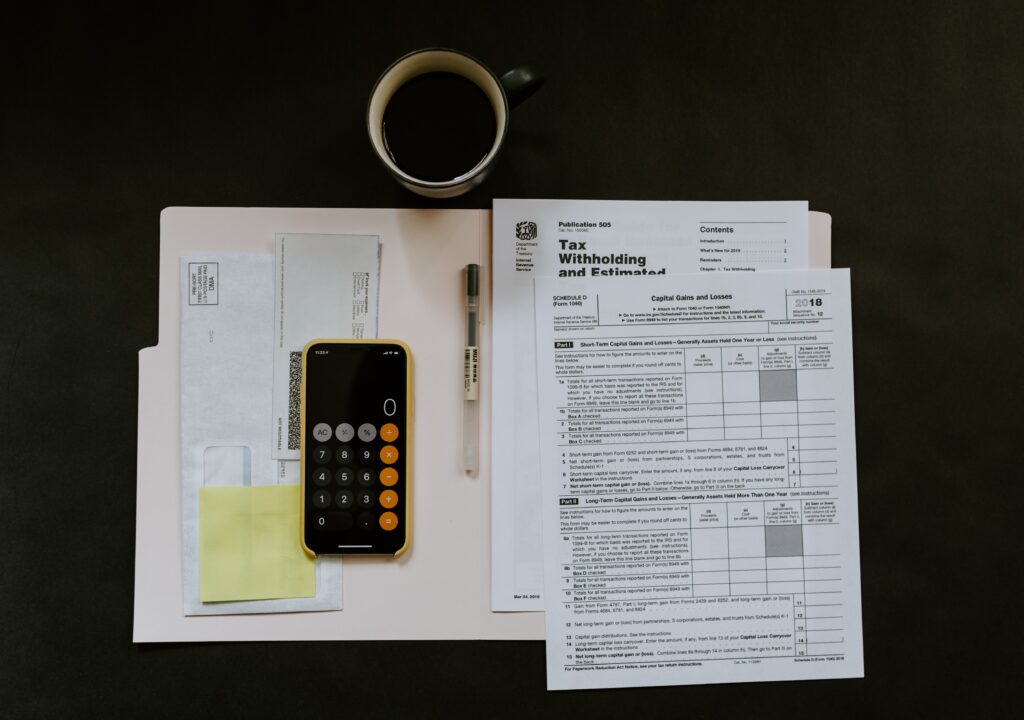
皆さんこんにちは!
アラサー係長です。
毎年2月付近になると訪れるイベント。
そうです。
「確定申告」です!
サラリーマンは関係ないかと思われがちな確定申告ですが、
年末調整では処理しきれなかった各種控除を申請するには「確定申告」をしなければなりません。
我が家の場合は、寄付金控除・外国税額控除・配当控除などが対象になってきます。
毎年、苦戦しながらも…
なんとかカタチにして申請してます。けど1年に1回の手続きなので処理方法とか忘れちゃうんですよね。笑
なので、若干の苦手意識もあるのがこの確定申告です…
しかし近年、確定申告のハードルが徐々に下がってきているのをご存じですか?
国税庁の努力の末、なんとスマホからでも確定申告が出来るような時代になってきたのです。
マイナポータルと連携することで、控除証明書等の情報を一括取得はもちろん。確定申告時に該当の各控除欄に金額等が自動入力される。という便利な仕組みに令和3年の確定申告から変わっております☆
国税庁×デジタル庁のコラボ。
なかなかやるじゃん♪って印象です
昨年の時点では、私自身もまだマイナンバーカードを持っていなかったので「そのうちやろー。」という気持ちでしたが、
さすがに、時代の流れに乗り遅れてはマズイと思い始め、今回の確定申告から電子申告を始めてみようと決意。
今回のテーマでもある「マイナポータルを活用した確定申告」にチャレンジをしてみました!
結論、連携までの初期設定が大変…。
苦戦しながらも、なんとか処理を進めていった私の軌跡を記録に残しつつ
なるべく分かりやすく解説していきますので参考にしてみてください!
ちなみに今回、私は確定申告の申請を PC×スマホ を利用した方法で行いました。
スマホだけで確定申告することも可能みたいです。
その際は、マイナポータルアプリとお使いのブラウザで確定申告を処理していく流れとなります。
- iPhone:safari
- android:Google ChromeやMicrosoft Edge,Yahoo!など
ご自身の使い勝手の良いやり方で申請をしていきましょう。
難しいイメージがある確定申告ですが、節税をするために大切なイベントでもあります。
しっかりと手続きを行い「守る力」を鍛えていきましょう!
それでは解説に移ります!
提出方法の確認
まず、確定申告申請書を税務署に提出する際にどのような種類があるか確認していきましょう!
国税庁のHPに令和3年度の確定申告ページがあります。
国税庁HPはコチラ
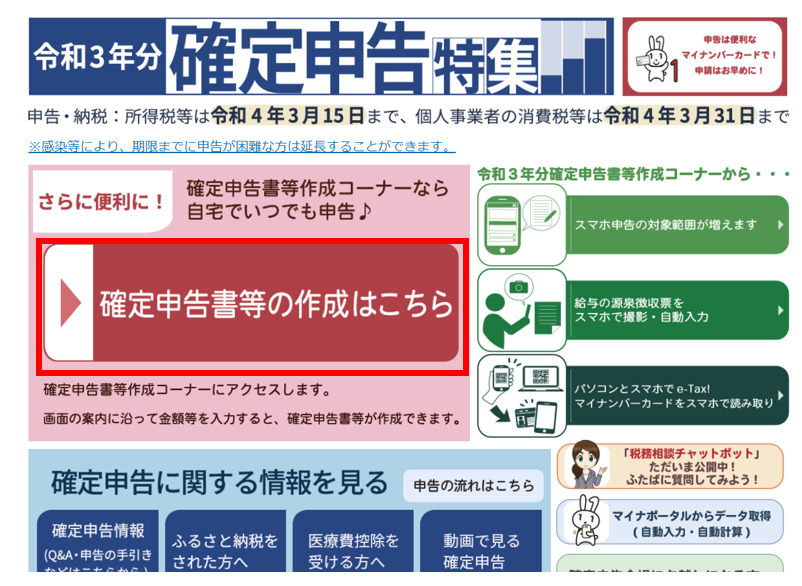
「確定申告書等の作成はこちら」>「作成開始」の順でクリックしていくと、申告書の提出方法について選択できる画面が出てきます。
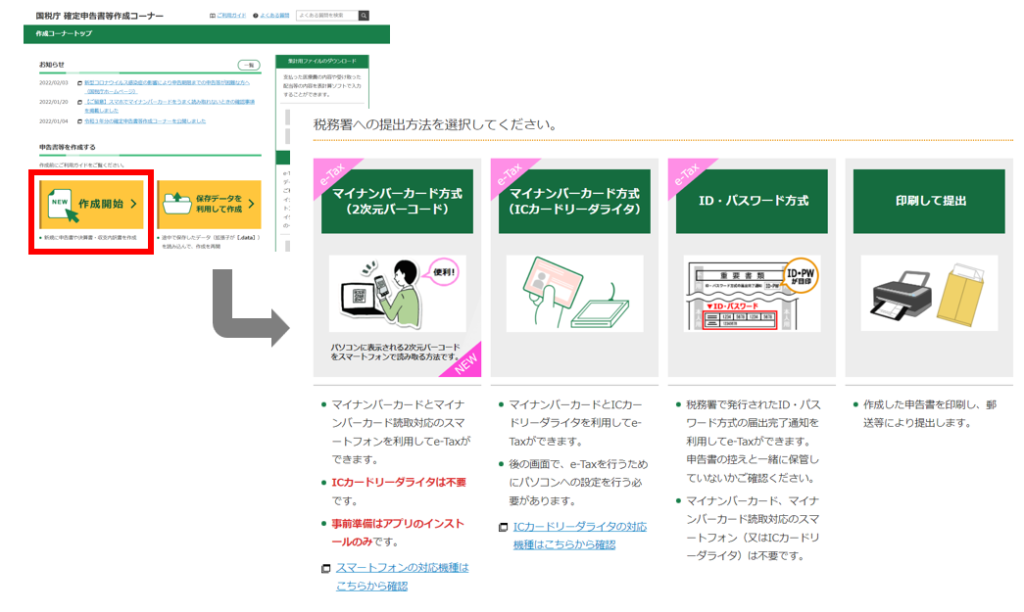
税務署に提出する方法は以下の4点になります
- マイナンバーカード方式(2次元バーコード)→ e-Tax利用
- マイナンバーカード方式(ICカードリーダライタ)→ e-Tax利用
- ID・パスワード方式 → e-Tax利用
- 印刷して提出 →税務署へ持参or郵送
いずれかの方法を選択し申告書を作成していきます。
ちなみに、e-Taxとは電子申告を表しています。
このコロナ禍において、わざわざ税務署に出向くのもリスクがありますよね。
ですので国税庁もなるべく電子申告e-Taxの利用を推進しています。
そしてさらに、マイナンバーカードの普及に伴いICチップを読み取れるスマートフォンをお持ちの方はスマホから手続きをすることが出来ます。
以前はパソコンにリーダーを取り付けていないとできませんでした。

より簡潔に。
より簡単に。
確定申告が出来るようスマホを使って確定申告が出来るようになったわけです!
まだ、マイナンバーカードに変更していない方は是非ともご検討ください

マイナンバーカードに関するメリットを紹介した記事のリンク貼っておきます♪
参考にしてみてください!
【お得な情報】マイナンバーカード利用で得られるメリット5選
さて、本題に戻ります。
今回の確定申告では 1.マイナンバーカード(2次元バーコード)を利用することにしてみました!
先ほどの申請方法の選択画面にて「マイナンバーカード方式(2次元バーコード)」をクリックすると申告する税金についての選択画面が出ます。
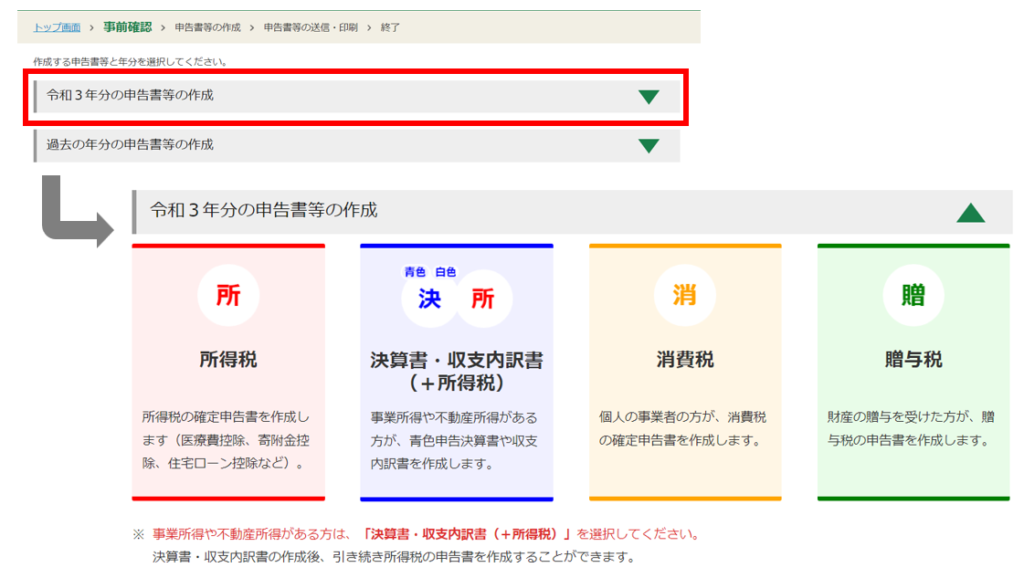
今回は『所得税』の申告をしていきたいと思います!
ここまでは順調順調…。
ここから先はマイナポータルサイトと連携したり…。
バーコード読んだり…。
パスワード入力したり…。
e-私書箱という聞いたことないワードが出たり…。
・・・・・・?
正直、ワタシここからテンパりました!!!(笑)
こうならないためにも
確定申告の大まかな流れを理解しておく必要がありますね。
ということで、まずは全体の流れを確認していきましょう。
“確定申告”申請全体の流れについて
確定申告の申請画面を進めていくと、画面があっち行ったり。こっち行ったり。と様々なサイトやアプリを経由して連携していくことになります。
作業をしていると段々「何を連携しているんだっけ?」とか「あれ?さっきやった手続きはなに?」など訳が分からなくなっていきます。
対策としては、全体像を理解しておくことで、
・自分はいま何の作業をしているのか?
・どのステップまで完了したのか?分かりやすくなると思います。
楽天ふるさと納税サイトに分かりやすい画像がありましたので引用します。
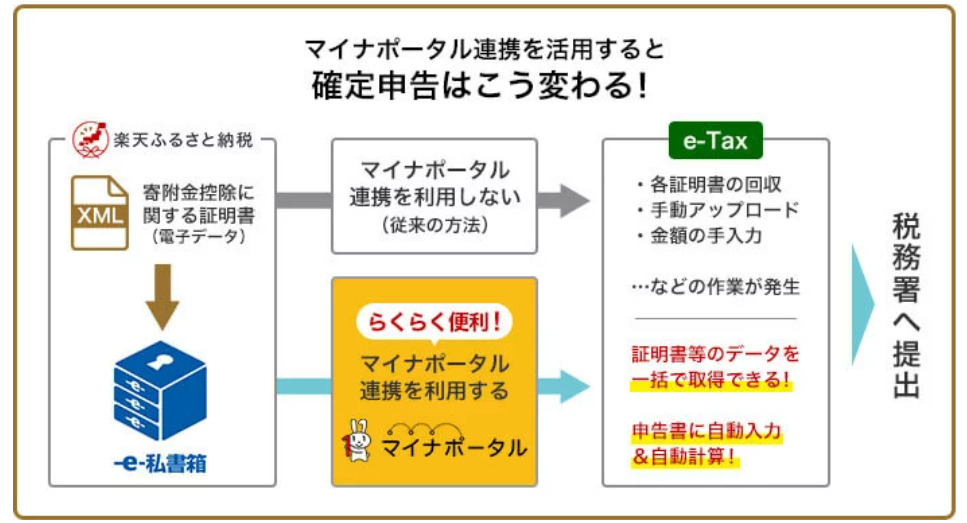
まず、おおきく3つのシステムがあることがわかります。
- e-私書箱
- マイナポータル
- e-Tax
これらの役割を理解しておきましょう。
①:まず、各種控除に必要な証明書を、-e-私書箱 にまとめておきます。
②:次に、それら保存したデータをマイナンバーカードが登録してあるマイナポータルと連携します。
③:最後に、マイナンバーカードの情報が登録しているマイナポータルと確定申告時に利用するサイトe-Taxを連携することで、これまで保存したデータを一括取得することが出来る。という流れになります
これらシステムを上手に活用することで、各証明書の回収作業・手動アップロード・金額入力などの面倒な作業を軽減することが可能となります。

全体の流れが掴めると安心できるね!
早速この便利なシステムたちを利用したいですよね。
しかし、この手続きを行うためには以下を準備・設定が必要になります。
- マイナンバーカードの取得
- 利用者証明用電子証明書暗証番号・券面事項入力補助用暗証番号(各4桁の暗証番号)の準備
- マイナポータルアプリをスマホにインストール
- 国税庁のHPから利用者識別番号の取得
それぞれの内容は以下の通りです。
マイナンバーカードの取得
まずはマイナンバーカードが必須です。
マイナンバーの取得率ですが、
2023年4月時点で、およそ8,440万枚が交付。
人口に対する交付率は67%にまで増加したみたいです。※総務省調べ
段々と定着しつつあるマイナンバーカード。
まだ保有してない方は手続きをしてマイナンバーカードの発行から始めましょう!
各種 暗証番号の準備
マイナンバーが発行されると各自治体先の窓口で暗証番号の設定を行います。
その際に、自身で設定した各種暗証番号を利用することになります。
- 利用者証明用電子証明書暗証番号
- 券面事項入力補助用暗証番号
今回の確定申告では上記2種類の暗証番号を使用します。
必ず手元に準備しておきましょう!
マイナポータルアプリをインストール
確定申告をスマホにて行う場合は、『マイナポータルアプリ』のインストールが必須となります。
このアプリはスマホで“2次元バーコード”を読むために必須なアプリです。
PCで表示された2次元バーコード(QRコード)をスマホで読み取り、マイナンバーカードをスキャンする。という流れにて使用することになります。
インストールは以下のページからどうぞ!

国税庁のHPから利用者識別番号の取得
e-Taxを利用するために「利用者識別番号(半角16桁の番号)」が必要となります。
私もこれまでの確定申告は書類郵送にて申請していましたので、今回初めて利用者識別番号を取得しました。
e-Taxの公式サイトにて利用者識別番号の取得方法について様々なパターン別で紹介されています。
サイトURL:e-Tax公式サイト
今回は、公式サイトで紹介されている
【取得方法③】マイナポータルの「もっとつながる」機能からe-Taxを利用する にて利用者識別番号を取得しました。
取得が完了すると登録したメールアドレス先に情報が送付されます。
この時、画像保存(スクリーンショット)をお忘れなく。
後ほど使います。
さぁ、流れが掴めたらいよいよ実践です。
操作方法
1.マイナポータルへログイン
まずはマイナポータルにログインします。
PC画面上の「2次元バーコードでログイン」をクリックするとマイナポータルサイトにてQRコードが表示されます。
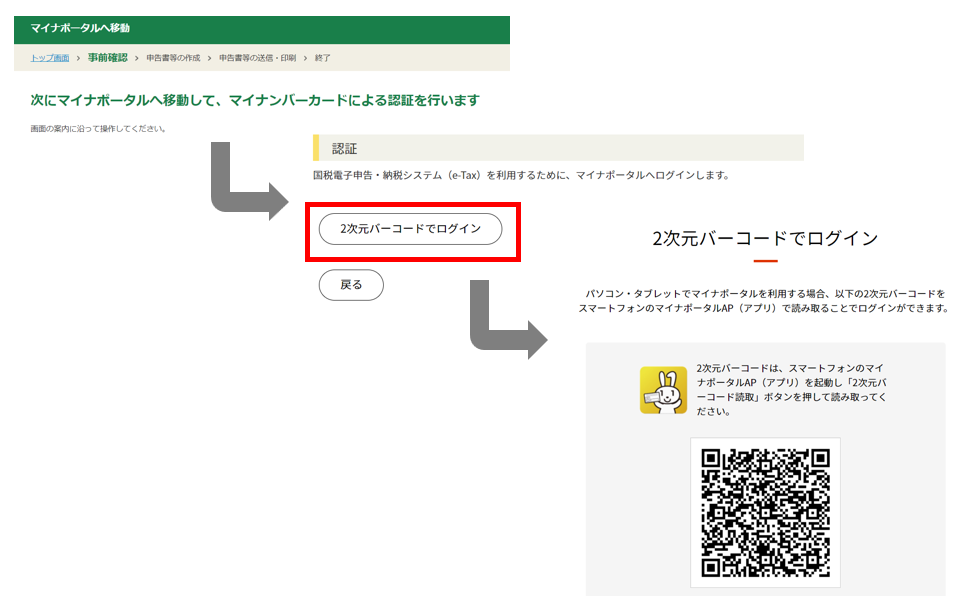
このQRコードをお手元のスマートフォン内にあるアプリ「マイナポータルアプリ」にて読み取ります。
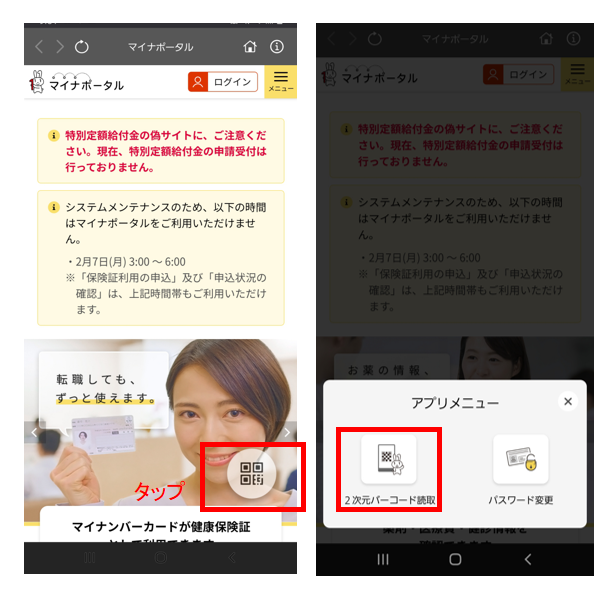
読み取りが完了すると、スマホ画面が切り替わり「暗証番号の入力」&「マイナンバーカードの読み取り」が指示されます。
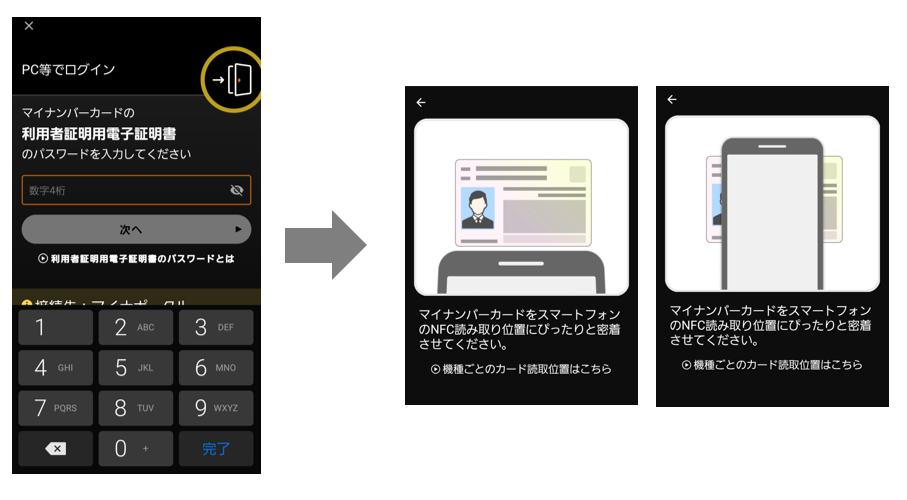
これらが完了するとPC画面上のマイナポータルサイトのログインが完了します。
つまり、PCをメインに確定申告する場合には、
スマホのマイナポータルアプリはログインのためにしか使わない。ということになります。
スマホで確定申告を簡潔させるためには、マイナポータルアプリとブラウザ(safari,chrome等)を駆使して処理していくことになります。
2.マイナポータルとe-Taxの連携を行う
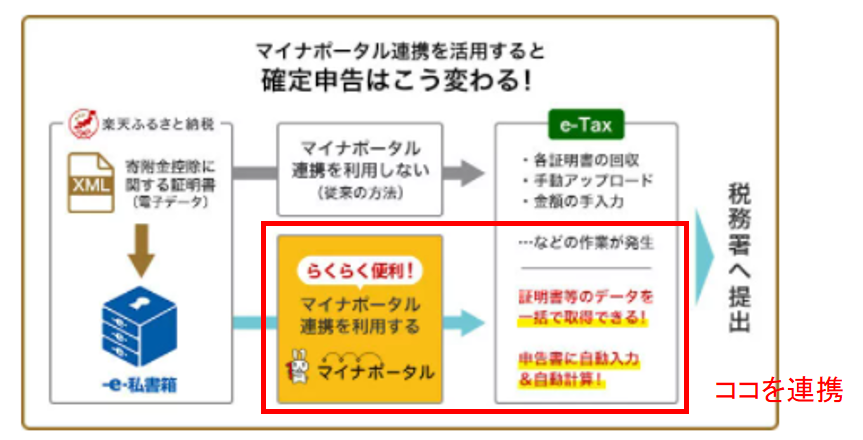
全体図でみると赤枠の部分を連携していきます。
先ほどログインできたPC画面上のマイナポータルサイトから「もっとつながる」を選択します。
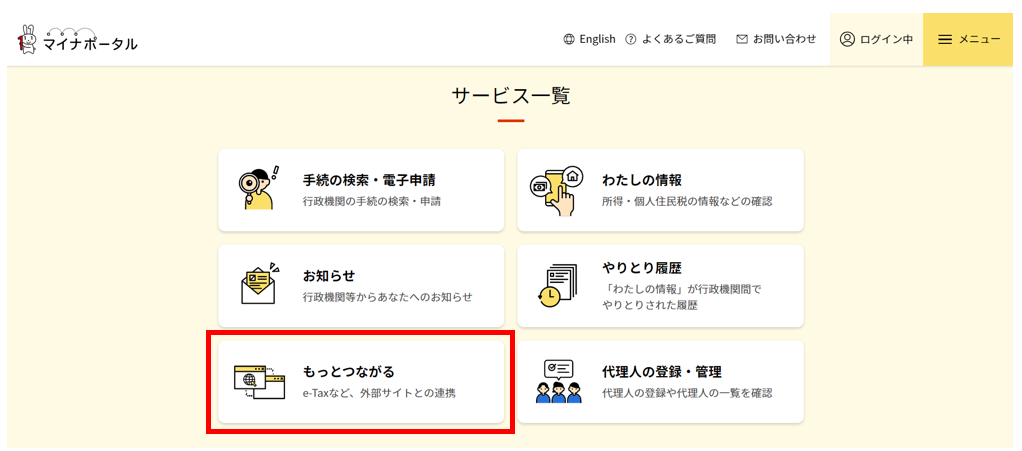
ページを開くと“つながっていないウェブサイト”上に「e-Tax国税電子申告・納税システム(e-Tax)」が表示されていますので、そちらをクリックして連携処理を行います。
再度、先ほど行った流れ
2次元バーコードを読み取り→暗証番号の入力→マイナンバーカードの読み取り を行います。
これにて自動で連携が完了します。
利用者識別番号(半角16桁の番号)を入力する必要もなくスムーズに連携が完了されました。
3.-e-私書箱のアカウント作成・マイナポータルとの連携
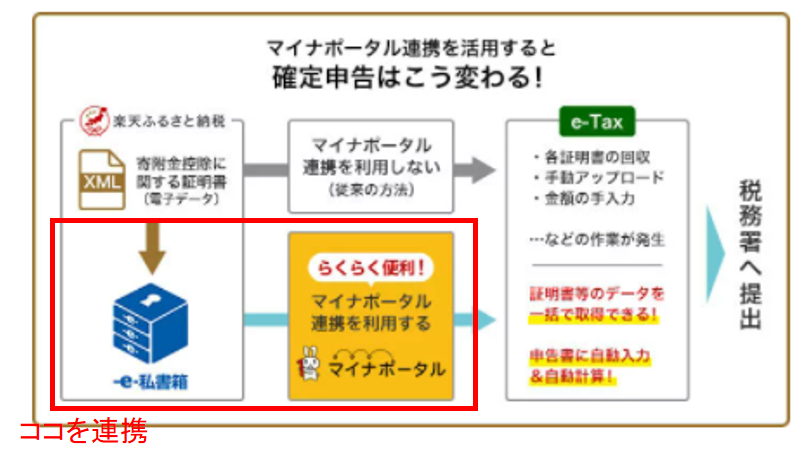
続いて全体図の赤枠部分の連携に移ります。
PC画面上に出ている各種ウェブサイトと繋げるため「つなぐ」をクリックします。
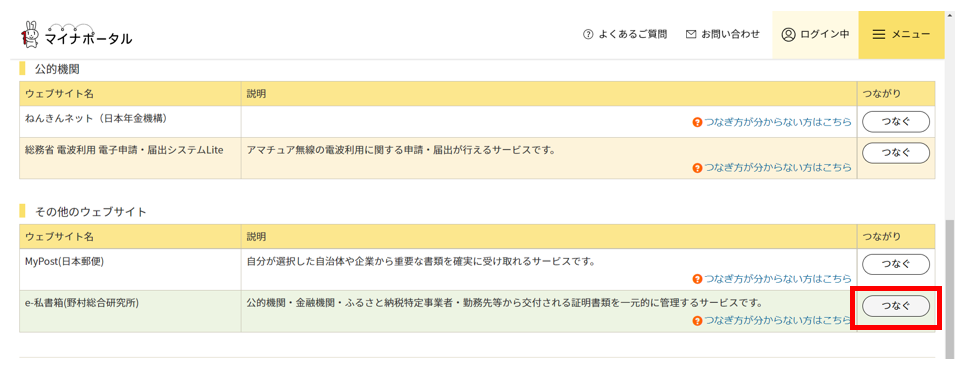
ここで問題が…。
e-私書箱の新規アカウント作成手順に沿って進めていくと、以下の表示が。
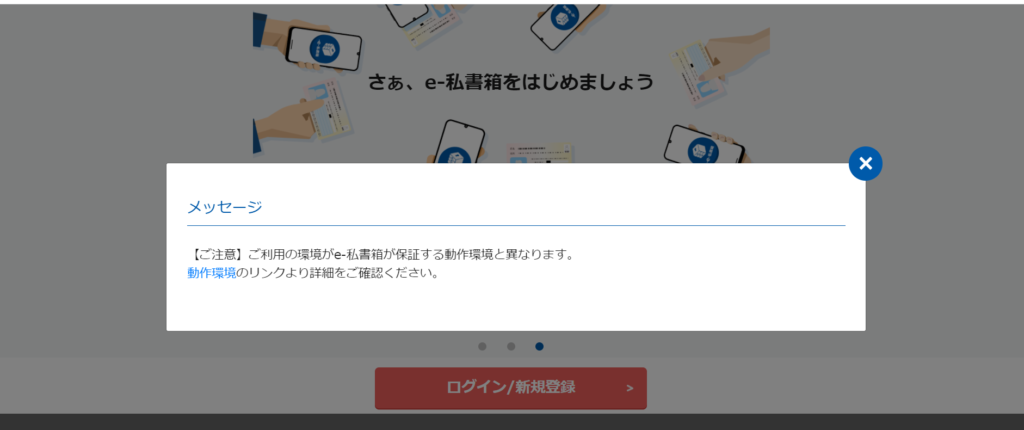
え?
なんですか?これ。
色々調べて使っているブラウザ(chrome)も更新したり再起動したり…。 でも解決せず。
ということで、
一旦、スマホ側からマイナポータルアプリにログインしe-私書箱との連携をしてみることに。
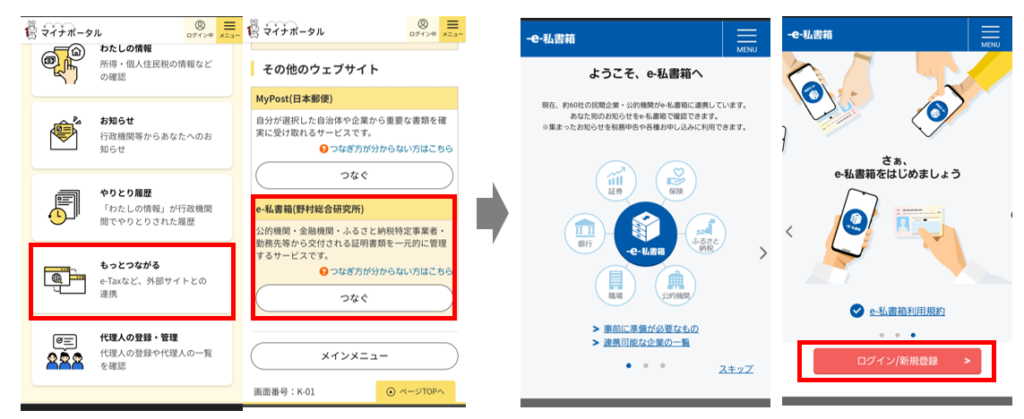
スマホからでも流れは同じです。
もっとつながるをクリック→e-私書箱のつなぐをクリック→e-私書箱のページが開く→ログイン/新規登録をクリック
こちらは無事に次のステップに進むことが出来ました。
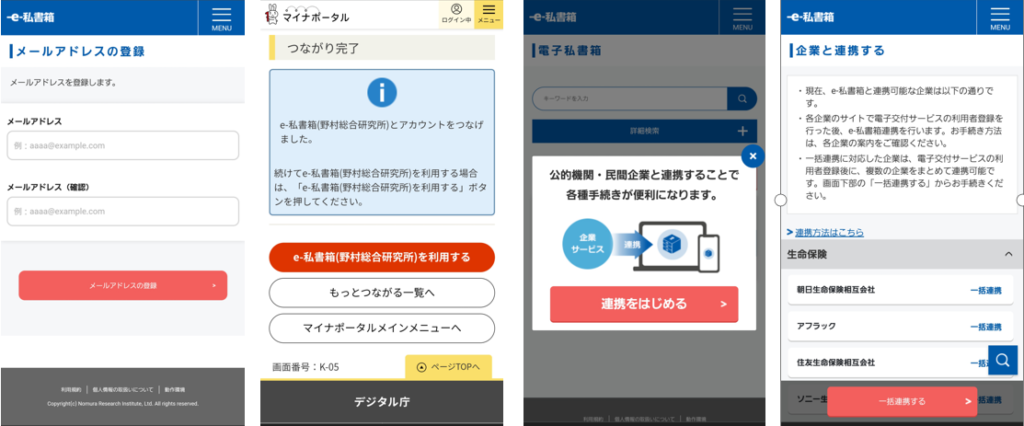
暗証番号・マイナンバーカードの読み取りを完了すると、メールアドレスを入力する画面が表示されます。
入力が完了しようやくe-私書箱とマイナポータルを連携することが出来ました。

はぁ…。なんとか連携できました。
ちなみに「企業と連携する」では
現時点で連携可能な企業の一覧を確認することができます。
ジャンルとしては“生命保険会社” “証券会社“ “ふるさと納税” 等があります。
例えば、楽天ふるさと納税と紐づけたりSBI証券と紐づけたりとすることで各種証明書をe-私書箱に保管することが可能となります。
連携さえしちゃえば
めちゃ便利です
4.企業先での手続き 例)楽天ふるさと納税の場合
次に利用している企業先サイトから各種証明書を取得していきます。
今回は例として「楽天ふるさと納税」の手続きをお見せします。
グーグル検索で“楽天ふるさと納税”と検索。
楽天ふるさと納税の公式サイトを開きます。
マイページより「寄附金控除に関する証明書」の電子交付手続きを行います。
手順は以下の通りで進めます。
- 楽天ふるさと納税マイページ「確定申告に伴うお手続き」ページ(※2022年2月公開予定)より、証明書の交付希望年を選択し、同意などの手続きを行う
- 電子ポスト(証明書交付ページ)がご利用可能な状態になったら、「お手続きを進める」ボタンをクリック
- 電子ポストへ遷移するので、電子交付された証明書を確認する
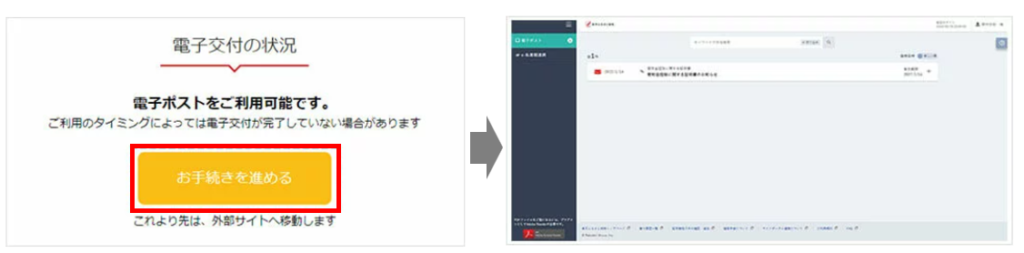
証明書が確認取れたら、e-私書箱と楽天ふるさと納税の連携を行う(e-私書箱連携)に移ります。
手順は以下の通りになります。
- 電子ポストページの「e-私書箱連携」をクリック
- 「すでにアカウントをお持ちの方はこちら」より、マイナンバーカードを使ってe-私書箱へログインし、企業連携同意画面にて同意・連携を行う
- 「e-私書箱連携完了」画面が表示されたら連携完了です
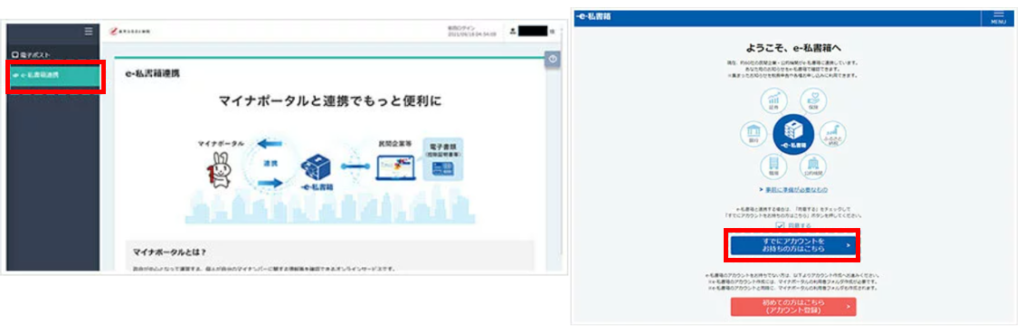

だんだん仕組みも理解してきて慣れてきたな♪
楽天ふるさと納税サイトにて証明書が発行されたので、
早速e-私書箱と連携しようとしたその時です。
こんなエラーが表示されたのです…。
「セッションタイムアウトエラー」
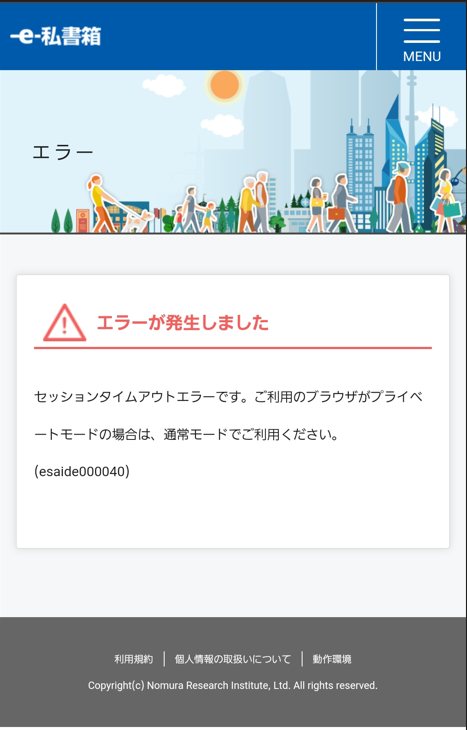
なんだこれ!!!
どないなっとんねん!!!!!
まだまだ苦戦は続きそうです…。
疲れたので続きは別記事にまとめます。笑
まとめ
以上『【本当に簡単?】マイナポータルを活用した確定申告に挑戦してみた!ー準備編ー』でした。
長い記事になってしまい申し訳ございませんでした。
でも、1年に1回しか無い確定申告なのでこれぐらいまとめていないと忘れちゃいそうです。
良しとしましょう。笑
毎年の確定申告を楽に手続きできるよう、皆さんも電子申告の活用を検討してみてください☆
今回の記事を見ていただくことで、連携するシステムの仕組みや流れが大まかに理解できたのではないでしょうか?
アドバイスとしては、慌てず冷静に確認しながら処理すること。これに尽きます。
ちなみに今回、最後に出たエラーについては以下の記事に対処方法を載せております。
参考にしてみてください。
また、確定申告の申請方法について以下の記事に載せております。
今回の記事の続きになります
【スマホで進化】マイナポータルを活用した確定申告のやり方を分かりやすく解説ー申請編ー
是非ともチェックしてみてください!
そして、今回も最後までご覧いただきありがとうございました!
ではまた!







